بعد از خرید سرور اختصاصی ایران فایر سرور کنسول ILO سرور HPE را در اختیار شما قرار خواهد داد تا شما به عنوان مدیر یک سرور سیستم عامل مورد نیاز خود را از راه دور بر روی سرور مورد نظرتان نصب نمائید.در هنگام کار با ILO کنسولی که به شما ارائه می دهد همانند مانیتور فیزیکی می باشد که به سرور متصل کرده اید، همچنین شما در این کنسول می توانید ISO مورد نظر را جهت اتصال به سرور انتخاب نمائید.
1-اتصال ISO از طریق کنسول ILO .NET Framework
1-1- ابتدا از طریق Internet Explorer با مشخصات ورود ILO در آن لاگین نمائید.
1-2- برای اینکه شما بتوانید از روش .NET Framework کنسول مرتبط به ILO را باز کنید باید حتماً از طریق مرورگر Internet Explorer به ILO لاگین کرده باشید. بعد از اینکه وارد ILO شدید در منوی سمت چپ گزینه Remote Console را خواهید دید که وارد زیر شاخه آن شوید تا صفحه مرتبط به کنسول برایتان نمایان گردد.
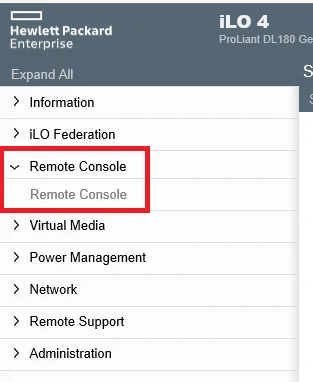
1-3- در صفحه فوق از قسمت .NET Integrated Remote Console بر روی دکمه Launch کلیک کرده و بعد از باز شدن صفحه جدید گزینه run را همانند تصویر بزنید.
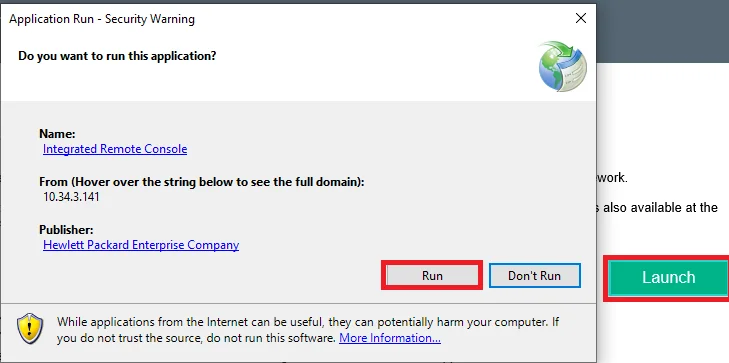
1-4- طبق تصویر همانطور که مشاهده می کنید کنسول و مانیتور سرور شما لود شده و قابل استفاده می باشد. برای اینکه یک فایل ISO در آن لود کنیم باید طبق تصویر به منو Virtual Drives رفته و گزینه Image File را انتخاب کنید.
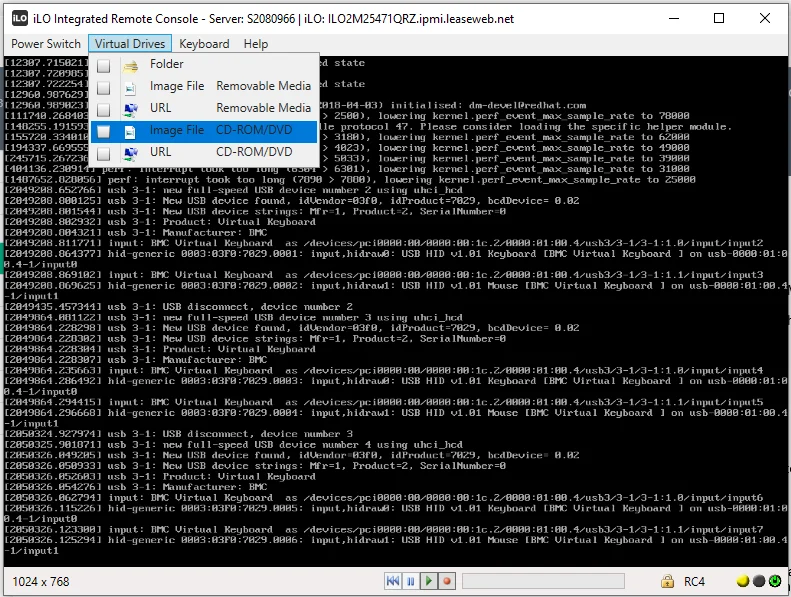
1-5- مانند تصویر یک صفحه جهت انتخاب ISO باز خواهد شد که فایل Bootable ایزو مورد نظر را انتخاب کرده و گزینه Open را بزنید.
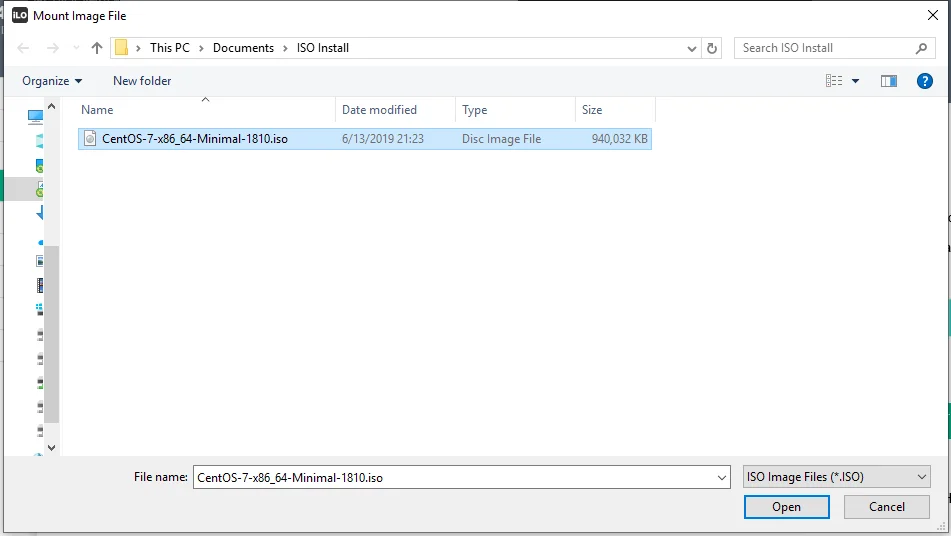
1-6- بعد از اینکه اتصال ایزو از طریق ILO انجام شد شما باید از طریق منو Power Switch گزینه reset یا Cold Boot را بزنید تا سرور ریستارت شود و از ابتدا مراحل لود آن شروع شود.
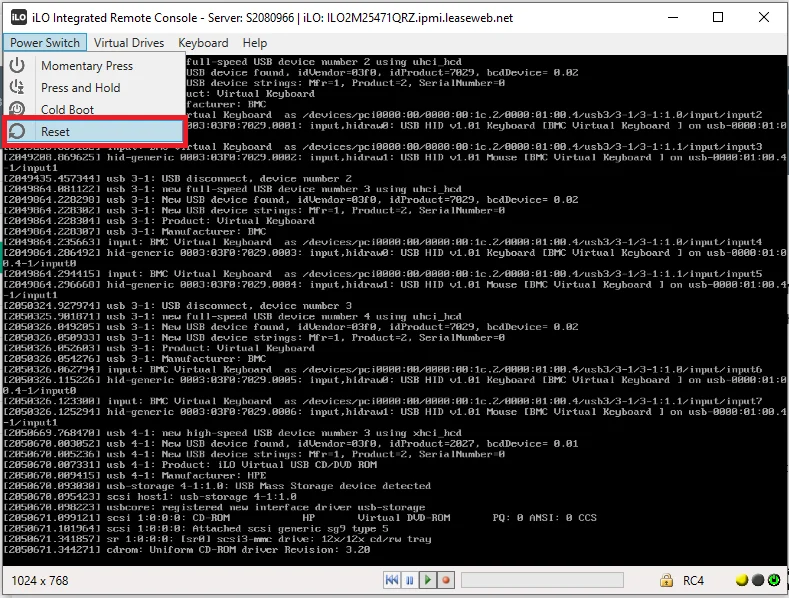
1-7- همانطور که در تصویر مشاهده می کنید در هنگام Boot شدن سرور گزینه های فراوانی وجود دارد که گزینه مورد نیاز ما برای Boot کردن فایل ایزو کلید F11 Boot Menu می باشد.
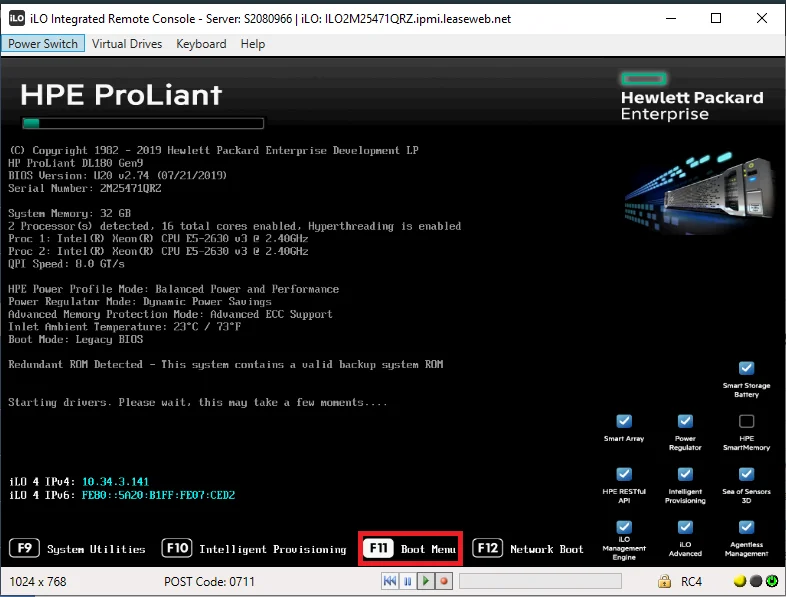
1-8- برای لود کردن فایل ایزو متصل شده به کنسول ILO شما باید گزینه 1 – One Time Boot to CD-ROM را انتخاب نمائید.
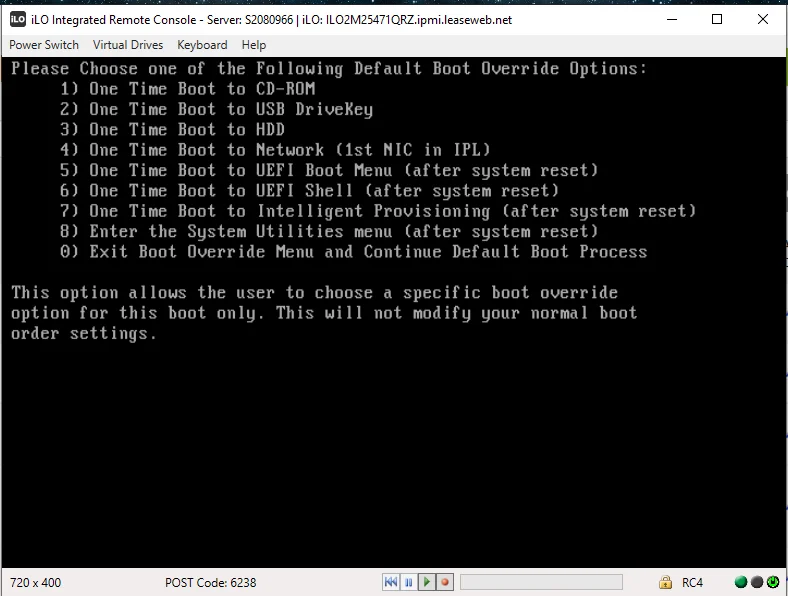
1-9- همانطور که در تصویر زیر مشاهده می کنید ایزو شروع به بوت شدن کرده است.
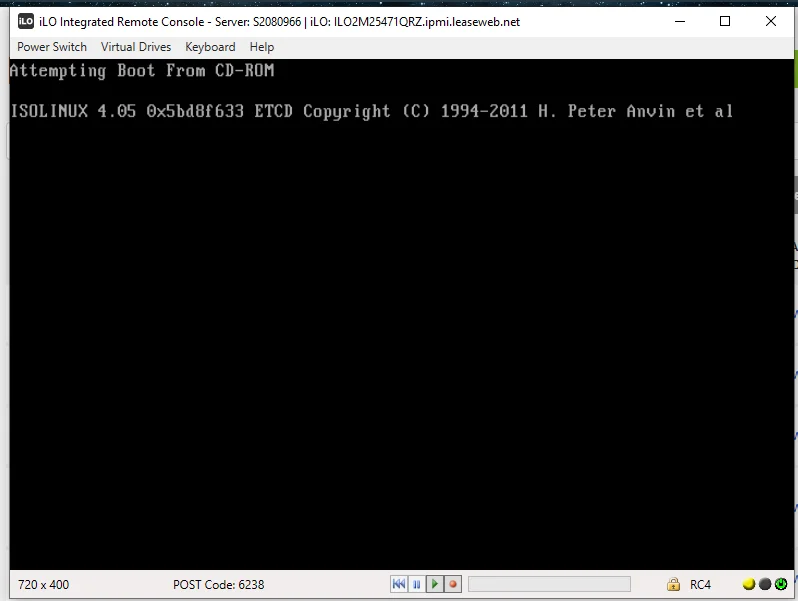
2- اتصال ISO از طریق کنسول ILO HTML5
2-1- ابتدا از طریق Chrome یا FireFox با مشخصات ورود ILO در آن لاگین نمائید.از طریق منو سمت چپ وارد زیر منوی Remote Console شوید.
2-2- گزینه HTML5 Console را بزنید تا کنسول برایتان در همان صفحه لود شود.
2-3- در سمت چپ بالای صفحه باز شده یک علامت دیسک وجود داردروی آن کلید کنید و بعد وارد زیر منوی CD/DVD شوید و بعد Local *.iso file را انتخاب نمائید.
2-4- در صفحه باز شده فایل ایزو را از دایرکتوری مورد نظر انتخاب نمائید.
2-5- اگر ایزو شما بدون مشکل Mount شده باشد باید همانند تصویر زیر پیغام Media Interested را مشاهده نمائید.
2-6- بعد از آن باید از طریق کلیک بر روی سه خط موجود سمت چپ در بالای صفحه منو را باز کرده و از طریق زیر منو Power بر روی گزینه Reset کلیک نمائید تا سرور ریستارت شود و بعد از ریستارت نیز شما می توانید از طریق کلید F11 – Boot Menu وارد بوت منو شوید و از طریق انتخاب CD ROM ایزو را بوت نمائید.